How to Install a Wi-Fi Indoor Security Camera: A Step-by-Step Guide
Installing a Wi-Fi indoor security camera is a great way to enhance home security, monitor pets, or keep an eye on children. Whether you're using a Ring, Wyze, Blink, or generic Tuya-based camera, this guide will walk you through the setup process in simple steps.
What You’ll Need Before Installation
Before setting up your indoor security camera, ensure you have:
✅ A Wi-Fi indoor security camera (compatible with your network).
✅ A stable 2.4GHz Wi-Fi connection (some cameras also support 5GHz).
✅ A smartphone/tablet (iOS or Android) with the manufacturer’s app installed.
✅ A power source (most indoor cameras require a USB adapter or batteries).
✅ A mounting kit (if wall/ceiling installation is needed).
Step 1: Choose the Best Location
Pick an optimal spot for your camera:
🔹 Coverage Area – Point it toward entryways, living rooms, or nurseries.
🔹 Power Access – Ensure it’s near an outlet (if wired).
🔹 Wi-Fi Signal Strength – Avoid thick walls that weaken the connection.
🔹 Privacy Considerations – Don’t point it at private areas (e.g., bathrooms).
Step 2: Download the Manufacturer’s App
Most cameras require a dedicated app for setup:
| Brand | App Name | Download Links |
|---|---|---|
| Wyze | Wyze App | Android / iOS |
| Blink | Blink Home Monitor | Android / iOS |
| Ring | Ring – Always Home | Android / iOS |
| Tuya/Smart Life | Tuya Smart / Smart Life | Android / iOS |
Step 3: Power On the Camera
-
Plug in the camera (USB power adapter or batteries).
-
Wait for LED indicators (usually blinking means pairing mode).
-
If no light appears, check the power source or reset the camera (refer to the manual).
Step 4: Connect the Camera to Wi-Fi
-
Open the app → Create an account (if required).
-
Tap “Add Device” or “+” (usually in the top corner).
-
Select “Security Camera” or your camera model.
-
Scan the QR code (if available) or manually enter Wi-Fi details.
-
Wait for the app to detect the camera (may take 1-2 minutes).
⚠ Troubleshooting Tip:
-
If the camera fails to connect, restart your router.
-
Ensure 2.4GHz Wi-Fi is selected (most cameras don’t support 5GHz initially).
Step 5: Mount the Camera (Optional)
If you need a fixed position:
-
Use the included mounting bracket (adhesive, screw-on, or magnetic).
-
Adjust the angle for the best view (test via the app first).
-
Secure cables (if wired) to prevent tripping hazards.
Step 6: Configure Camera Settings
Once connected, customize:
🔸 Motion Detection – Set sensitivity zones.
🔸 Notifications – Enable alerts when movement is detected.
🔸 Cloud/Local Storage – Choose subscription or SD card recording.
🔸 Night Vision – Adjust IR settings for low-light clarity.
Step 7: Enable Voice & Smart Home Integration
Link your camera with:
-
Alexa: “Alexa, show me [Camera Name]”
-
Google Assistant: “Hey Google, stream [Camera Name]”
-
Apple HomeKit (if supported).
Common Installation Issues & Fixes
❌ Camera Won’t Connect to Wi-Fi?
-
Reboot the camera & router.
-
Move the camera closer to the router.
❌ App Says "Offline"?
-
Check power & internet connection.
-
Re-add the camera in the app.
❌ Poor Video Quality?
-
Clean the lens.
-
Ensure sufficient Wi-Fi bandwidth.
Final Thoughts
Installing a Wi-Fi indoor security camera is a simple way to boost home security. With just a few steps, you can monitor your space remotely, receive alerts, and even integrate it with smart assistants.
Have you set up an indoor security camera? Share your tips below!
No comments
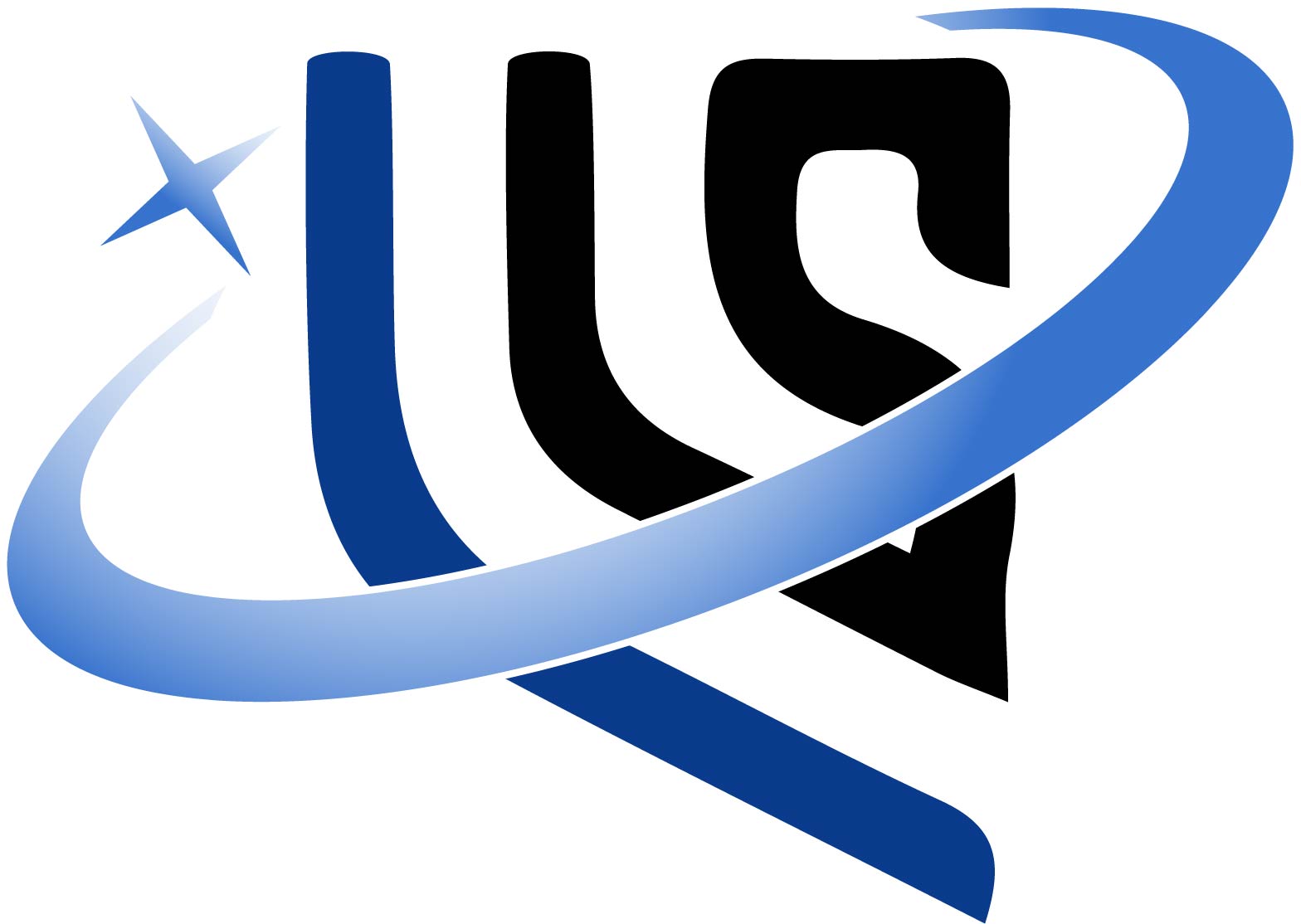





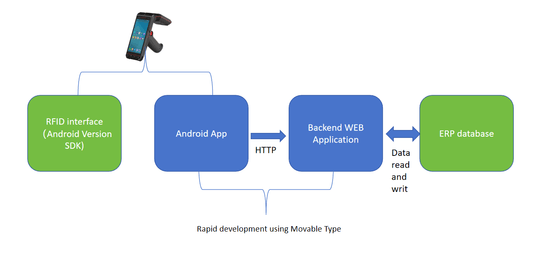






0 comments