How to Install Wi-Fi Tuya App Smart Light Bulbs: A Complete Guide
Smart light bulbs are a game-changer for modern homes, offering remote control, scheduling, and even color-changing features. If you’ve purchased Tuya-compatible smart bulbs and want to set them up with the Tuya Smart or Smart Life app, this step-by-step guide will walk you through the installation process.
What You’ll Need Before Setup
Before installing your Tuya smart bulb, ensure you have:
✅ A Tuya-compatible Wi-Fi smart bulb (e.g., from brands like Merkury, Teckin, or other OEM manufacturers).
✅ A 2.4GHz Wi-Fi network (most smart bulbs don’t support 5GHz).
✅ A smartphone (iOS or Android) with the Tuya Smart or Smart Life app installed.
✅ A standard light fixture or lamp to screw the bulb into.
Step 1: Download the Tuya Smart App
Tuya-powered bulbs work with either:
-
Tuya Smart App (Google Play / App Store)
-
Smart Life App (Google Play / App Store)
Both apps function similarly—choose one and install it.
Step 2: Prepare Your Smart Bulb
-
Screw the bulb into a lamp or fixture (ensure the power is ON).
-
Turn the light switch on—the bulb should glow (usually in default white/yellow).
-
If the bulb flashes/blinks, it’s in pairing mode. If not, turn it off and on 3-5 times until it flashes.
Step 3: Connect the Bulb to Wi-Fi
-
Open the Tuya/Smart Life app → Sign up or log in.
-
Tap "Add Device" (usually a + icon).
-
Select "Lighting" → "Wi-Fi Light".
-
Choose your 2.4GHz Wi-Fi network and enter the password.
-
The app will search for the bulb—wait for it to appear.
-
Once detected, name your bulb (e.g., "Bedroom Light") and assign it to a room.
💡 Troubleshooting Tip:
-
If the bulb isn’t found, reset it by turning it off/on 5 times.
-
Ensure your phone is not on 5GHz Wi-Fi during setup.
Step 4: Control Your Smart Bulb
Once connected, you can:
-
Turn the bulb on/off remotely
-
Adjust brightness & color (if RGB)
-
Set schedules (e.g., sunrise simulation)
-
Enable voice control (Alexa, Google Assistant, Siri)
Voice Control Setup
-
For Alexa: Open Alexa app → Skills & Games → Enable "Tuya Smart" → Discover devices.
-
For Google Assistant: Open Google Home → Add device → Link Tuya/Smart Life.
-
For Siri (HomeKit): Some Tuya bulbs work via HomeBridge or third-party hubs.
Step 5: Advanced Features
Explore these smart functions in the Tuya app:
🔹 Scenes & Automations – Set "Movie Mode" to dim lights automatically.
🔹 Group Control – Sync multiple bulbs in one room.
🔹 Energy Monitoring – Check power usage (if supported).
Common Problems & Fixes
❌ Bulb won’t connect?
-
Restart your router.
-
Move the bulb closer to the Wi-Fi router.
-
Ensure your phone is on the same 2.4GHz network.
❌ App says "Device Offline"?
-
Power cycle the bulb (turn off/on).
-
Reconnect it in the app.
❌ Voice commands not working?
-
Relink Tuya with Alexa/Google Assistant.
Final Thoughts
Installing a Tuya Wi-Fi smart bulb is quick and easy, taking just a few minutes. Once set up, you’ll enjoy hands-free lighting control, energy savings, and customizable ambiance.
Have you tried Tuya smart bulbs? Share your experience in the comments!
No comments
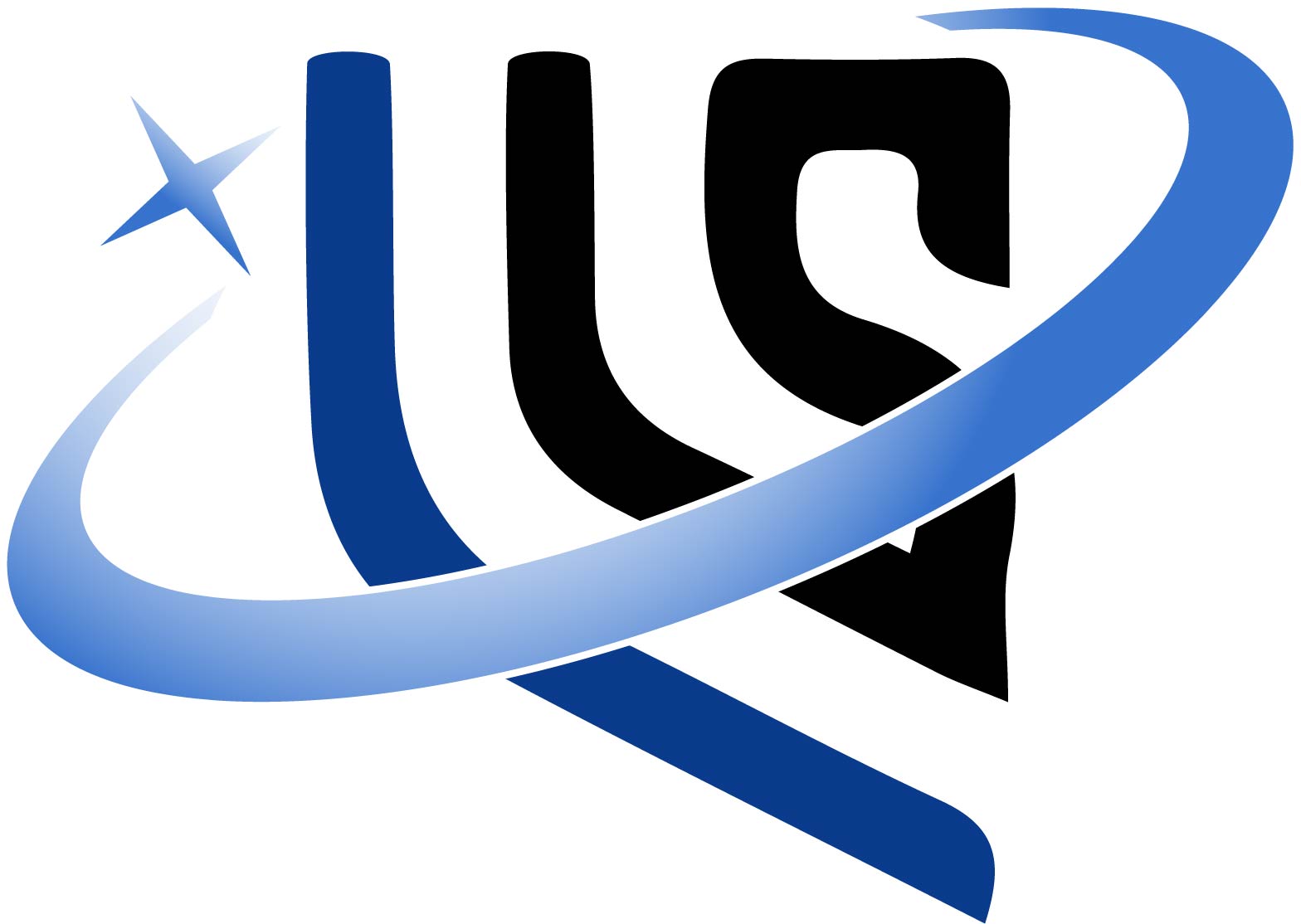





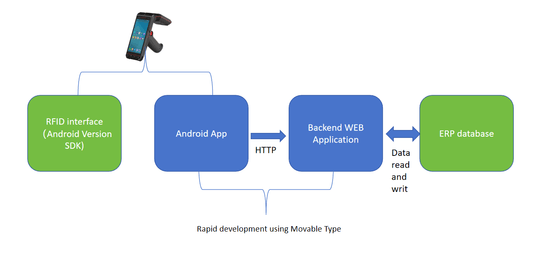






0 comments